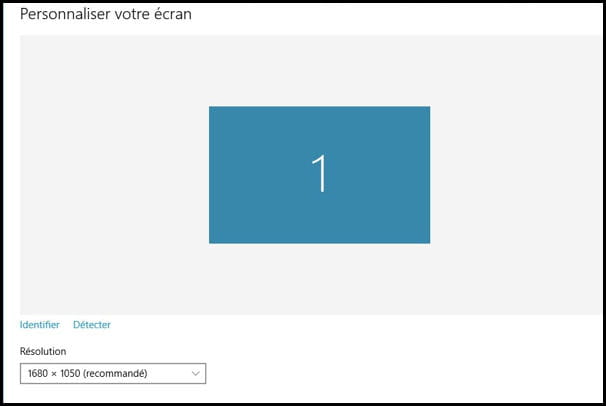Régler son écran d'ordinateur
Moins néfastes pour les yeux que les anciens écrans CRT à tube cathodique, les écrans TFT d'aujourd'hui nécessitent tout de même quelques réglages pour vous proposer un affichage optimal.
Régler la luminosité et le contraste
Fini le temps où on devait utiliser le menu OSD (On Screen Display) de l'écran PC pour caler l'image sur les bords et dans chaque coin. Avec les moniteurs TFT modernes, cela se fait automatiquement. Par contre, ce menu sert encore à régler le contraste et la luminosité.
Pour cela, repérez les boutons de réglage situés sur le devant ou la tranche de l'écran. Utilisez le bouton Menu ou directement les flèches ou les signes + et ... pour accéder et procéder aux réglages de luminosité et de contraste à votre goût. Nous vous conseillons pour la luminosité d'utiliser un fond d'écran noir et de diminuer cette valeur jusqu'à ce que le noir apparaisse vraiment noir (et pas simplement gris foncé). Pour le contraste, utilisez un fond d'écran avec du texte blanc surfond noir, puis poussez cette valeur à fond. Diminuez-la ensuite jusqu'à ce que le blanc apparaisse bien blanc, tout en évitant de le faire"baver".
Régler la définition de l'écran
Même s'ils sont capables d'accepter des définitions moindres (et dans ce cas l'image est floue), les écrans d'ordinateurs sont fait pour fonctionner à une définition optimale. Par exemple 1 920 x 1 080 pixels pour les écrans HD 1080p. Avec les versions modernes de Windows et des pilotes de cartes graphiques, c'est théoriquement cette définition optimale qui est automatiquement adoptée par le système. Si ce n'était pas le cas, voici comment choisir la bonne définition, avec Windows 7 et Windows 10.
- Cliquez avec le bouton droit de la souris sur un endroit vide du Bureau et sélectionnez Résolution d'écran (Windows 7) ou Paramètres d'affichage et Paramètres d'affichage avancés (Windows 10).
- Ouvrez le menu déroulant (ou faites glisser le curseur) Résolution et choisissez la définition optimale pour votre écran. En règle générale, il s'agit de la plus élevée disponible.Cliquez alors sur Appliquer.
- Si l'affichage vous convient, Cliquez sur Conserver les modifications ou Oui selon la version de Windows.
A noter qu'en cas de problème, l'écran peut s'éteindre momentanément. Pas de panique. Sans action de votre part dans les 15 secondes, Windows restaurera la définition précédente.