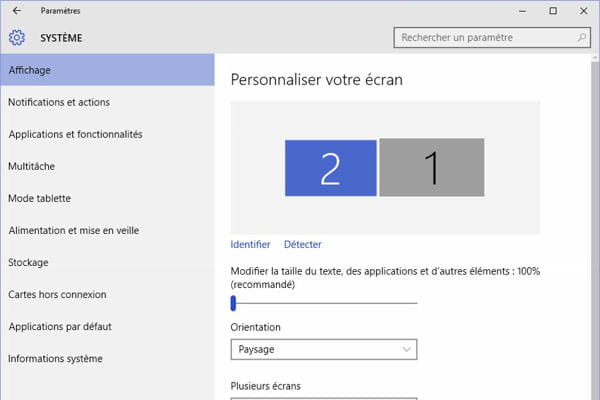Installer deux écrans sur un PC
Si vous avez assez de place sur votre bureau et si vous accordez de l'importance à votre confort visuel lorsque vous travaillez, pourquoi ne pas utiliser deux écrans en même temps avec votre PC ? La procédure et les réglages sont très simples à mettre en œuvre.
Pour utiliser deux écrans, il faut tout d'abord posséder deux écrans de PC (c'est logique), mais aussi une carte graphique dotée de deux sorties. C'est le cas avec les cartes et les ordinateurs récents, en général pourvus d'une sortie VGA (analogique) et d'une sortie DVI (numérique).Attention, il faut que ces sorties soient situées côte à côte à l'arrière du PC. Si elles étaient éloignées, cela signifierait que l'une d'entre elle correspond à la carte graphique et l'autre à la puce graphique intégrée à la carte mère.Impossible d'utiliser ces deux affichages en simultané.
L'installation matérielle est très simple. Commencez par éteindre votre PC, puis branchez l'un après l'autre les deux écrans à la carte graphique. Reliez-les au secteur par leur câble d'alimentation respectif,allumez-les puis rallumez votre PC et laissez Windows démarrer. Il va ensuite être temps de procéder aux réglages désirés.
Avec Windows 7
Cliquez avec le bouton droit de la souris sur un endroit vide du Bureau et sélectionnez Résolution d'écran.
Avec Windows 10
Cliquez avec le bouton droit de la souris sur un endroit vide du Bureau et sélectionnez Paramètres d'affichage.
Configurez votre double écran
- Dans la fenêtre de réglage qui s'affiche, deux écrans sont représentés, chacun avec un numéro. Pour savoir quelle image correspond à quel écran, cliquez sur le bouton Identifier :le chiffre s'affiche en grand sur chaque écran.
- Cliquez sur un écran pour le sélectionner afin d'accéder à ses propriétés et pouvoir ainsi modifier sa définition indépendamment de celle de l'autre. Attention, avec Windows 10, il faut cliquer sur Paramètres d'affichage avancés pour accéder à cette option.
- Sélectionnez l'option Faire de cet affichage votre affichage principal (Windows 7) ou Faire de cet écran l'écran principal (Windows 10) afin de choisir l'écran principal, c'est-à-dire celui qui va contenir la barre des tâches et la zone de notification.
- Choisissez ensuite le mode d'affichage via le menu déroulant Plusieurs écrans avec notamment Dupliquer ces affichages pour avoir un affichage en double ou Étendre ces affichages pour que les deux écrans affichent des choses différentes,Windows considérant ces deux écrans collés bout à bout, comme un seul écran très long. Il est également possible d'utiliser un seul des écrans, et donc d'éteindre l'autre.
- Un autre menu déroulant permet de choisir l'orientation de l'écran, portrait ou paysage. Certains écrans disposent d'un mécanisme permettant de les tourner en mode portrait, une orientation très pratique pour un deuxième écran qui servira à lire des documents.
- Enfin, sachez que Windows affiche les deux écrans côte à côte sans connaître leur emplacement réel. S'il se trompe, il suffit de déplacer les écrans dans la fenêtre de réglage en les faisant glisser à la souris, pour les repositionner afin qu'ils correspondent au positionnement réel des deux écrans sur votre bureau.