Réconcilier testeurs et développeurs avec Visual Studio 2010 (par François Merand, Sogeti) Fonctionnalités complémentaires de Test Manager 2010
Faire le liens entre tests et buids
Dernier point, vous allez maintenant découvrir les principales fonctionnalités des menus Track et Organize afin de compléter cette première visite de l'outil Test Manager.
Commencez par sélectionner le menu Track dans Test Manager. Par défaut, c'est l'onglet Queries qui s'affiche, mais cliquez sur l'onglet Assign builds :
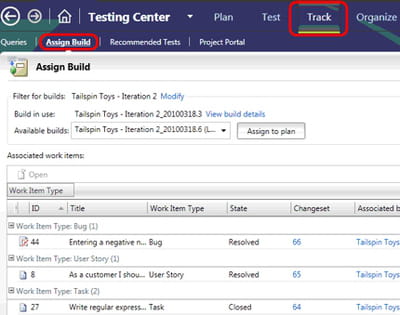
La zone de saisie Available builds vous permet de sélectionner différents builds et de les associer à vos plans de tests. Vous pouvez alors voir dans la zone en-dessous (Associated work items) les différentes tâches associées.
L'un des points forts de cette fonctionnalité est la détection des tests que vous auriez à rejouer lors d'une sélection de build. Ceci est rendu possible grâce au mécanisme des "tests impactés", nouvellement implémenté dans la version 2010. Vous pourriez par exemple rencontrer ce type d'avertissement en assignant un nouveau build à votre campagne de tests :

Test Manager avertit qu'il serait préférable de rejouer des tests suite à des modifications du code
Test Manager vous avertit qu'il serait préférable de rejouer une série de tests à cause des modifications apportées au code entre les deux versions de build. En cliquant sur le bouton surligné ci-dessus (View recommended tests), vous aurez accès à la liste des tests à rejouer.
Réutilisation de processus de test
Dernier point avant de clore cet article : la notion de "shared steps".
L'objectif est ici de capitaliser sur la mise en place des actions dans vos plans de tests et de gagner en efficacité. Pour cela, retournez dans la création de votre plan de tests (étape 1 de ce tutoriel) et sélectionnez un de vos plans de tests :
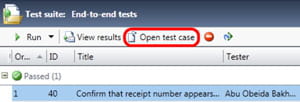
Parmi les différentes actions (si le cas s'y prête), sélectionnez celles consécutives que vous aurez à réutiliser plusieurs fois dans vos différents tests. Le meilleur exemple lors d'un test est le lancement de l'application qui se résume souvent par une série d'étapes répétitives mais incontournables (cliquez sur l'icône, saisir un login, saisir un mot de passe par exemple).
Cliquez ensuite sur le bouton droit et sélectionnez "Create shared steps". Donnez un nom à cette série d'étapes et enregistrez-la. Vous pourrez ensuite modifier son contenu à volonté, et réutiliser cet ensemble d'étapes en un seul lot dans vos différents tests.

