Comment utiliser l'IA générative dans Google Sheets ?

S'il existe un cas d'usage où l'IA générative booste la productivité, c'est bien la bureautique. Microsoft Copilot, Google Gemini for Workspace… Les géants de la tech ont rapidement développé des package incluant l'IA générative dans leur suite. Pour autant, l'intégration de l'IA dans les logiciels de tableur a été plus lente et offre aujourd'hui des fonctionnalités plutôt limitées (interrogation des données, micro-changement de tableaux). Il est fort à parier que de nouvelles fonctionnalités seront rapidement intégrées dans les prochaines versions au fil des prochains déploiements.
Dans l'attente d'une intégration totale de l'IA dans les tableurs, nous vous proposons dans cet article un tutoriel complet pour configurer et débuter avec l'utilisation d'un LLM dans vos données. Le but est simple : configurer un accès rapide au modèle sous la forme d'un appel de fonction. La réponse générée est ensuite intégrée directement dans la case choisie.
Choisir son LLM, configurer l'accès API
L'installation présentée ici est assez simple. La première étape consiste à choisir le LLM à utiliser dans votre feuille de calcul, selon votre cas d'usage. Pour générer du texte simple, un petit modèle open source peu cher est amplement suffisant. Pour résumer des textes longs et complexes, mieux vaut s'orienter vers un modèle de plus grands, à l'image de Llama 3 ou Claude 3. Pour des questions plus complexes, des calculs, ou de la génération de code, Gemini 1.5 ou GPT-4o seront à privilégier. Enfin, pour obtenir des informations à jour et d'une relative fiabilité, il est possible de faire appel aux LLM personnalisés de Perplexity AI. Avant de répondre à votre demande (prompt), l'IA va chercher des informations sur le web.
En l'occurrence, dans le cadre de ce test, nous décidons d'utiliser Llama 3 Sonar Small de Perplexity. L'utilisation du modèle est assez simple : il suffit de créer un compte sur Perplexity AI et de récupérer ensuite la clef d'API, une clef secrète qui permettra d'accéder aux modèles de la start-up. Cette dernière se trouve dans les paramètres de votre compte, accessible à l'adresse : https://www.perplexity.ai/settings/api.
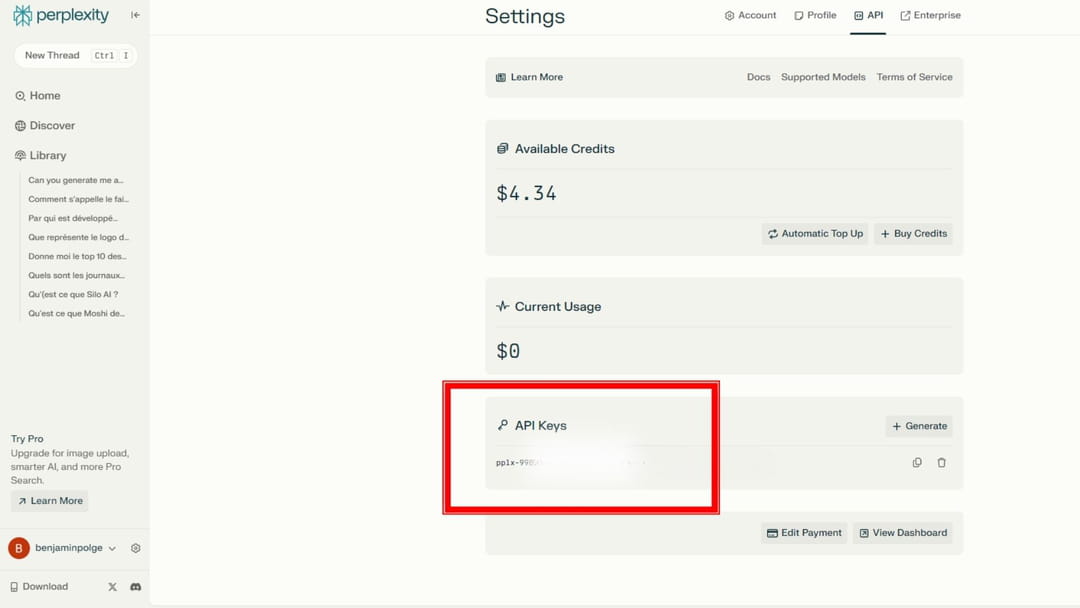
Une fois la clef récupérée, il est temps d'acheter du crédit pour utiliser le modèle. Perplexity AI facture 5 dollars pour 1000 requêtes (soit 0,005 dollar par requête) ainsi que 0,2 dollar pour 1 million de tokens (comprenant le prompt et la sortie du modèle). Un cout, non négligeable, à évaluer selon la nature de la tâche à accomplir. Il est par exemple inutile de recourir à un modèle de Perplexity pour du simple résumé de texte.

Configurer un appel API dans Google Sheets
La seconde étape consiste à écrire le code de la fonction qui sera appelée dans Google Sheets. Pour cela, le tableur de Google intègre directement un éditeur de script en langage Apps Script, l'équivalent du VBA chez Google. La fonction exerce un rôle simple : elle récupère le prompt, l'adresse au modèle, traite la réponse et renvoie enfin le texte généré. Nous vous fournissons ici le code de la fonction qui ne nécessite aucune modification… ou presque. Il sera nécessaire de changer "VotreClefApi" par la clef de votre API Perplexity préalablement configurée.
function Perplexity(prompt) {
var url = "https://api.perplexity.ai/chat/completions";
var payload = {
"model": "llama-3-sonar-small-32k-online",
"messages": [
{
"role": "system",
"content": "Soit précis et concis."
},
{
"role": "user",
"content": prompt
}
]
};
var options = {
"method": "post",
"contentType": "application/json",
"headers": {
"accept": "application/json",
"authorization": "Bearer VotreClefApi"
},
"payload": JSON.stringify(payload)
};
try {
var response = UrlFetchApp.fetch(url, options);
var json = JSON.parse(response.getContentText());
var answer = json.choices[0].message.content;
return answer;
} catch (e) {
return "Erreur : " + e.message;
}}
Une fois la clef API ajoutée dans le code, copiez le code directement dans le module Apps Script de Google Sheets (voir ci-dessous). Après avoir collé le code et sauvegardé (CTRL+S), il est possible d'appeler la fonction dans l'ensemble de votre feuille de calcul. Pour les autres fichiers tableurs, il sera nécessaire de copier le code de la fonction dans l'Apps Script individuel du fichier.
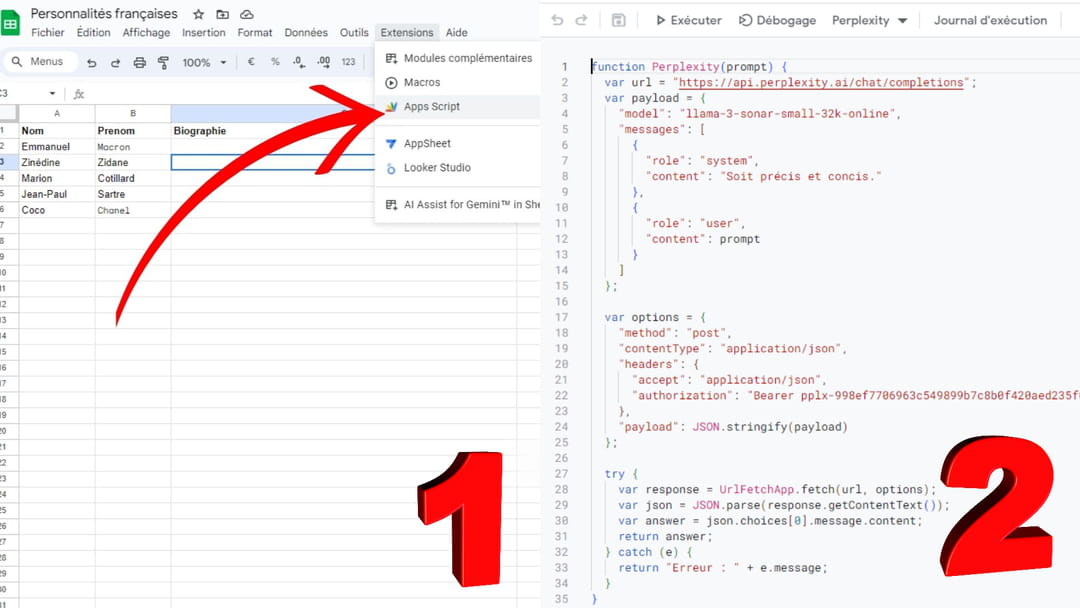
Pour utiliser la fonction rien de plus simple, il suffit de l'appeler avec en argument le prompt à envoyer au LLM. Exemple, dans notre cas pour générer la biographie d'une liste de personnalités à partir du Nom et Prénom respectivement présent en case A2 et B2 : "=Perplexity("Génère la biographie récente de "&A2&" "&B2&" en 20 mots.")"
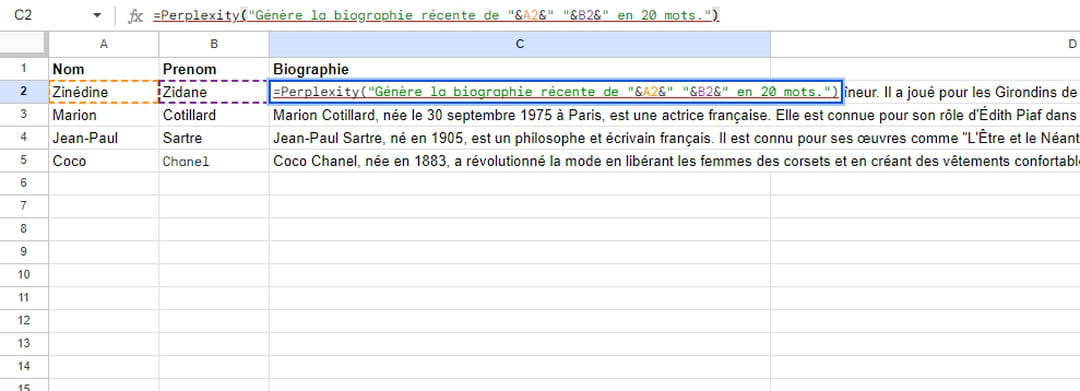
L'appel à une API tierce permet de tirer profit de la puissance de l'IA générative pour automatiser et accélérer des tâches comme la génération de texte ou le résumé, directement dans vos feuilles de calcul. Grâce à cette approche, il devient simple d'exploiter la puissance des LLM directement dans vos projets Google Sheets.
