Raccourcis clavier Mac : voici les plus utiles
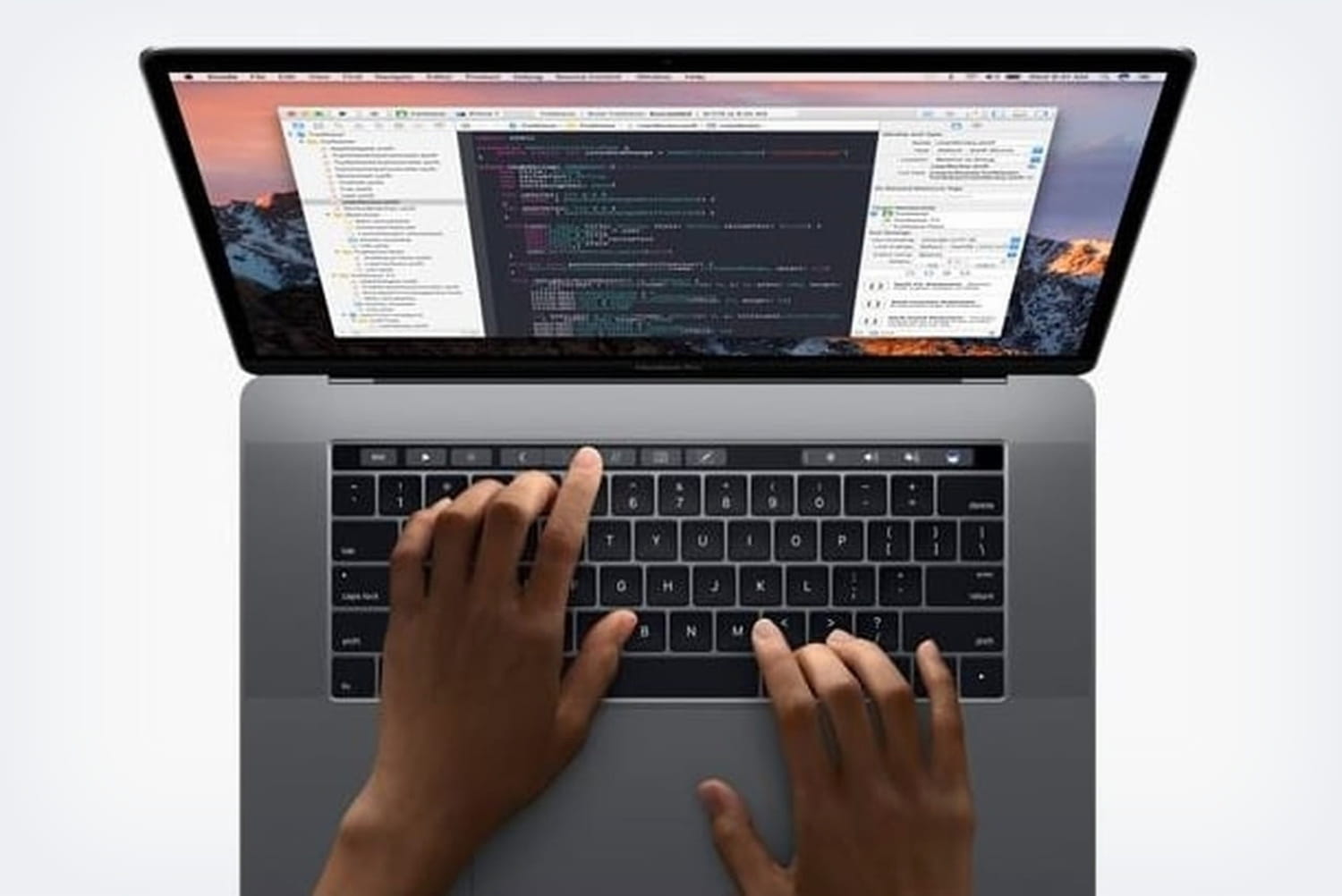
Il est possible de gagner en rapidité, et donc en productivité, en utilisant des raccourcis clavier sur son poste de travail. Sur Mac, les raccourcis utilisent souvent la touche Commande (où figure aussi ⌘) et la touche Maj (celle avec la flèche ⇧). Plus rarement, ils peuvent demander la touche Option (celle avec Alt et/ou ⌥). Pour naviguer rapidement au sein d'un document, la touche Fn peut aussi être associée aux flèches.
Les raccourcis les plus basiques permettent de copier-coller, d'ouvrir un nouveau document, d'imprimer ou de coller avec le style de la sélection copiée. Ils deviennent vite indispensables. Des raccourcis moins connus et pourtant tout aussi utiles permettent par exemple d'enregistrer l'intégralité de l'écran comme une image, de quitter de force une application ou de passer d'une fenêtre à une autre.
Si certains raccourcis s'utilisent au sein de documents, ils peuvent aussi s'avérer très utiles depuis le Finder, pour par exemple placer l'élément sélectionné dans la corbeille, ou vider cette même corbeille sans afficher de boîte de dialogue de confirmation. Cela permet de supprimer rapidement un fichier.
Il y a par ailleurs des touches qui débouchent sur des fonctionnalités intéressantes lors du démarrage d'un Mac (pour réaliser un démarrage sans échec ou accéder au gestionnaire de démarrage). Un raccourci clavier permet d'aussi d'insérer des emojis. Des raccourcis claviers peuvent aussi être utilisés dans Word (voir le tableau "Raccourcis clavier pour Mac dans Word et au sein des documents").
Enfin, d'autres raccourcis peuvent être utiles pour écrire des caractères spéciaux, comme le symbole du copyright (©), du registred (®), ou encore pour le n espagnol, avec tilde (ñ). Pour les majuscules accentuées (À ou É par exemple), il faut associer la touche qui verrouille les majuscules à la lettre accentuée désirée.
Créer son raccourci clavier Mac
Il est également possible de créer son raccourci clavier sur Mac. Il faut aller dans "Préférences systèmes" (dans le menu Pomme), puis cliquer sur "Clavier", puis sur l'onglet "Raccourcis clavier". Ensuite, il faut cliquer sur "+" pour ajouter un raccourci. Il faut ensuite choisir l'application (Safari par exemple) et les touches qui feront le raccourci. Ce dernier ne doit pas être déjà utilisé. Il est aussi possible, depuis le même menu, de modifier les touches utilisées pour les raccourcis existants.
| Touches | Fonction |
|---|---|
| Commande + A | Sélectionne tous les éléments. |
| Commande + X | Coupe les éléments sélectionnés (les copie avant de les faire disparaître) |
| Commande + C | Copie les éléments sélectionnés. |
| Commande + V | Colle les éléments précédemment copiés. |
| Option + Commande + V | Colle avec le style de la sélection copiée |
| Commande + Z | Annule la commande précédente. |
| Commande + Maj + Z | Rétablit la commande venant d'être annulée. |
| Commande + N | Ouvre un nouveau document (ou une nouvelle fenêtre). |
| Commande + P | Imprime le document actif. |
| Commande + S | Enregistre le document. |
| Commande + F | Recherche des éléments. |
| Entrée + Clic sur le fichier | Renomme le fichier |
| Touches | Fonction |
|---|---|
| Commande + Tab | Passe à l'application la plus récemment utilisée parmi celles qui sont ouvertes. |
| Maj + Commande + Tilde (~) | Passe à la fenêtre la plus récemment utilisée dans l'application active. |
| Commande + Q | Ferme l'application. |
| Commande + Maj + Option + Echap enfoncées pendant 3 secondes | Ferme de force une application active. |
| Commande + Option + W | Ferme toutes les fenêtres de l'application. |
| Maj + Commande + 3 | Screenshot : impression/capture d'écran (enregistre l'intégralité de l'écran comme une image). |
| Commande + Virgule (,) | Ouvre les préférences de l'application active. |
| Commande + Mission Control (F3) | Affiche le bureau. |
| Commande + CTRL + espace | Permet de choisir puis intégrer un emoji |
| Bouton d'alimentation pendant 1,5 seconde | Permet de mettre en veille |
| Le petit bouton vert en haut à gauche d'une fenêtre + ⌥ | Permet d'agrandir ou réduire la fenêtre |
| Plein écran |
| Touches | Fonction |
|---|---|
| Commande + I | Met en italique le texte sélectionné (ou enlève l'italique). |
| Commande + B | Met en gras le texte sélectionné (ou enlève le gras). |
| Commande + U | Souligne le texte sélectionné (ou enlève le soulignement). |
| Commande + T | Affiche (ou masque) la fenêtre Police. |
| Commande + Point-virgule (;) | Recherche les mots mal orthographiés. |
| Fn + Flèche vers le bas | Va à la page suivante (fait défiler vers une page vers le bas). |
| Fn + Flèche vers le haut | Va à la page précédente (fait défiler vers une page vers le haut). |
| Fn + Flèche vers la gauche | Accède au début d'un document. |
| Fn + Flèche vers la droite | Accède à la fin d'un document. |
| Option + Commande + F | Accède au champ de recherche. |
| Option + Commande + T | Affiche ou masquer une barre d'outils dans l'app. |
| Option + Commande + C | Copie le style : enregistre les réglages de formatage des éléments sélectionnés. |
| Touches | Fonction |
|---|---|
| Maj + Commande + N | Crée un dossier. |
| Option + Commande + L | Ouvre le dossier Téléchargements. |
| Maj + Commande + O | Ouvre le dossier Documents. |
| Commande + Double-clic | Ouvre un dossier dans un autre onglet ou une autre fenêtre. |
| Commande + Suppr | Placer l'élément sélectionné dans la poubelle. |
| Maj + Commande + Suppr | Vider la poubelle. |
| Option + Maj + Commande + Suppr | Vider la poubelle sans afficher de boîte de dialogue de confirmation. |
| Commande + [ | Revient au dossier précédent. |
| Commande + ] | Passe au dossier suivant. |
| Commande + 4 | Affiche les éléments d'une fenêtre du Finder sous forme de Cover Flow. |
| Touches | Fonction |
|---|---|
| Maj | Démarrage en mode sans échec. |
| Option | Démarrage du gestionnaire de démarrage. |
| Touche | Fonction |
|---|---|
| Option + Maj + ( | Crochet ouvrant [ |
| Option + Maj + ) | Crochet fermant ] |
| Option + ( | Accolade ouvrante { |
| Option + ) | Accolade fermante } |
| Option + Maj + L | Barre verticale | |
| Option + Barre d'espace | Espace insécable |
| Option + N | Le "n" espagnol avec tilde, ñ |
| Option + 0169 | Copyright |
| Option + 0174 | Registred |
Pour écrire un chiffre en exposant (par exemple 2) avec un raccourci, il faut aller dans "Préférences Système > "Langue et texte" > "Texte" et bien vérifier que "la substitution de texte et de symbole" est activée. Il faut ensuite cliquer sur le "+" en bas pour ajouter un raccourci pour le caractère spécial voulu (exemple ^2 pour 2).
