Raccourcis clavier Windows : voici les plus utiles
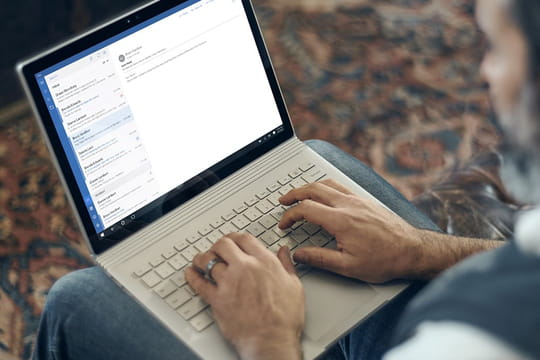
Faire une recherche ou une capture d'écran, renommer un dossier, ou en créer un nouveau : découvrez quelles touches utiliser dans cette liste des raccourcis clavier Windows 7, Windows 10 et Windows 11.
Il existe de nombreux raccourcis clavier qui permettent de gagner en productivité sur Windows. L'une des touches les plus utilisées pour réaliser ces raccourcis est la "touche Windows", qui affiche le célèbre logo du système de Microsoft, et qui peut être désignée par le symbole ⌘ (ou par "Win ⌘"). La touche Ctrl (pour "Control"), ainsi que la touche Alt et la touche Maj (souvent représentée par une flèche pointant vers le haut sur les claviers), sont aussi souvent utilisées.
Windows 7, Windows 10 et Windows 11
Les trois systèmes populaires de Microsoft, Windows 7, Windows 10 et Windows 11, peuvent utiliser les mêmes raccourcis. Un copié-collé se fait de la même manière sur les deux systèmes (avec les combinaisons Ctrl + C, puis Ctrl + V). Autre exemple, parmi tant d'autres : Ctrl + Maj + N permet de créer un dossier sur le bureau ou dans l'explorateur de fichiers sur Windows 7 comme sur Windows 10.
Il existe des combinaisons aux effets voisins. Alt + F4 va ainsi fermer la fenêtre ou l'application active. Win ⌘ + Flèche Bas, puis encore Flèche Bas va de son côté réduire la fenêtre en cours d'utilisation en deux temps. Plus rapide, Win ⌘ + M va réduire toutes les fenêtres.
| Fonction | Raccourci |
|---|---|
| Faire une capture d'écran | Impr écran (ou Impécr) pour Windows 7 / Win ⌘ + ImpEcr pour Windows 10 |
| Renommer l'élément sélectionné | F2 |
| Rechercher un fichier ou un dossier | F3 |
| Agrandir ou réduire la fenêtre active | F11 |
| Fermer la fenêtre ou l'application active (ou quitte le programme actif) | ALT + F4 (ou Ctrl + W) |
| Créer un dossier (sur le Bureau ou dans l'explorateur de fichiers) | Ctrl + Maj + N |
| Faire une rotation d'écran (l'inverser, ou le faire pivoter) dans certaines apps | Ctrl + flèche (bas, haut…) ou Ctrl + Alt + flèche ou Ctrl + AltGr+ flèche |
| Tout sélectionner dans un document ou une fenêtre | Ctrl + A |
| Annuler la dernière action | Ctrl + Z |
| Restaurer l'action annulée | Ctrl + Y |
| Copier l'élément sélectionné | Ctrl + C |
| Coller l'élément sélectionné | Ctrl + V |
| Ouvrir le menu Démarrer | Win ⌘ ou Ctrl + Échap |
| Ouvre le gestionnaire des tâches | Ctrl + Maj + Echap |
| Parcourir les éléments dans l'ordre dans lequel ils ont été ouverts | Alt + Échap |
| Passer d'une fenêtre/application ouverte à une autre | Alt + Tab |
| Passer en plein écran (dans certaines apps, ou des jeux) | Alt + Entrée |
| Faire apparaître le panneau de configuration | Win ⌘ + R, puis tapez control panel (ou juste control), puis ok/entrée |
| Permet d'afficher la fenêtre à gauche, à droite, la minimiser ou mettre en plein écran | Win ⌘ + Flèches gauche, droite... |
| Afficher et masquer le bureau | Win ⌘ + D |
| Ouvrir l'ordinateur ou l'explorateur de fichier | Win ⌘ + E |
| Verrouille le PC et permet de changer d'utilisateur | Win ⌘ + L |
| Étend ou duplique l'écran | Win ⌘ + P |
| Réduire toutes les fenêtres | Win ⌘ + M |
| Parcourir les programmes sur la barre des tâches | Win ⌘ + T |
| Afficher la boîte de dialogue Propriétés système | Win ⌘ + Pause |
| Restaurer les fenêtres réduites sur le bureau | Win ⌘ + Maj + M |
| Agrandir la fenêtre sur le côté gauche de l'écran. | Win ⌘ + Flèche Gauche |
| Agrandir la fenêtre sur le côté droit de l'écran. | Win ⌘ + Flèche Droite |
| Agrandir la fenêtre en haut et en bas de l'écran. | Win ⌘ + Maj + Flèche haut |
| Réduire la fenêtre | Win ⌘ + Flèche Bas, puis encore Flèche Bas |
| Ouvrir la boîte de dialogue Exécuter | Win ⌘ + R |
| Faire apparaître le panneau de configuration | Win ⌘ + R puis "Control" dans le champs de texte, puis ok/entrée |
| Faire apparaître l'invite de commande | Win ⌘ + R puis "cmd" dans le champs de texte, puis ok/entrée |
| Effectuer un zoom avant ou arrière à l'aide de la Loupe | Win ⌘+ plus (+) ou moins (-) |
| Ouvrir un programme ou ouvrir rapidement une autre instance d'un programme | Maj + clic sur un bouton de barre des tâches |
| Ouvrir un programme en tant qu'administrateur | Ctrl + Maj + clic sur un bouton de barre des tâches |
| Supprimer l'élément sélectionné et le déplacer vers la Corbeille | Suppr (ou Ctrl + D) |
| Supprimer l'élément sélectionné sans le déplacer d'abord vers la Corbeille | Maj + Suppr |
Il y a aussi des raccourcis pour écrire certaines lettres (comme "É", l'"é" majuscule) qui fonctionnent avec tous les systèmes Windows.
| Ecrire "œ" ou un "e" dans l'"o" | Alt + 0156 |
|---|---|
| Ecrire "É" (é majuscule) | Alt + 144 |
| Ecrire "Ç" (c cédille majuscule) | Alt + 128 |
Certains raccourcis sont propres à Windows 10 notamment parce qu'ils utilisent des fonctions qui n'existent pas sur Windows 7. Les bureaux virtuels ont par exemple été introduits avec Windows 10, comme les raccourcis permettant de changer de bureau virtuel (Win ⌘+ Ctrl + Flèche droite ou gauche ou Win ⌘ + Ctrl + D).
| Fonction | Raccourci |
|---|---|
| Ouvrir les paramètres des raccourcis clavier | Win ⌘ + I |
| Changer de bureau (créer un nouveau bureau virtuel et l'utiliser) | Win ⌘ + Ctrl + D |
| Changer de bureau (passer d'un bureau virtuel à un autre sans passer par la vue multitâche) | Win ⌘+ Ctrl + Flèche droite ou gauche |
| Ferme le bureau virtuel en cours d'utilisation sans demander de confirmation | Win ⌘ + Ctrl + F4 |
| Ouvrir Cortana en mode d'écoute | Win ⌘ + C |
| Verrouiller l'orientation de l'appareil | Win ⌘ + O |
Créer des raccourcis avec Windows
Il est possible de créer un raccourci pour un logiciel en faisant un clic droit sur son icône, puis en l'envoyant vers le bureau, ce qui va créer un raccourci. De quoi se faire son propre raccourci vers la calculatrice par exemple. Il est aussi possible de créer un raccourci en commençant par faire un clic droit sur le bureau, puis allant sur "Nouveau raccourci". Cela permet par exemple de créer un raccourci qui va mettre en veille un ordinateur Windows 7 : un fois "nouveau raccourci" cliqué, il faut coller ceci : rundll32.exe powrprof.dll,SetSuspendState 0,1,0. Ce raccourci pourra ensuite être nommé "mettre en veille". Pour créer un raccourci pour arrêter ou redémarrer le système Windows 10, il faut écrire dans le même champ : %windir%\System32\shutdown.exe /s /t 0.
Raccourcis qui disparaissent ou qui ne fonctionnent plus
Attention, avec Windows 7, des raccourcis créés sur le Bureau peuvent disparaître. "Lorsque plus de quatre raccourcis sont rompus sur le Bureau, le programme de résolution des problèmes de maintenance système supprime automatiquement tous les raccourcis rompus du Bureau", explique Microsoft. Pour l'éditeur "un raccourci rompu est un raccourci vers un fichier, dossier ou lecteur qui peut ne pas toujours être disponible". Il est également possible que certains raccourcis ne fonctionnent plus sur Windows 7. Microsoft propose un correctif pour ce problème.
Windows 10
Dans la foulée de la sortie de Windows 10, Microsoft a levé le voile sur les possibilités de raccourcis clavier de son nouvel OS. Le tableau ci-dessous détaille les raccourcis du nouveau système d'exploitation qui n'étaient pas présents dans les versions précédentes de Windows. Au nombre de huit, ils permettent de gérer plusieurs fonctionnalités et applications introduites pour l'occasion : le centre de notification, le nouveau moteur de recherche, l'assistant vocal personnel Cortana, le gestionnaire de tâches, ou encore la possibilité de créer des bureaux virtuels.
Microsoft a publié une documentation compléte sur les raccourcis clavier, anciens ou nouveaux, pris en charge par Windows 10. Au total, il en exite plusieurs centaines. Au programme : des raccourcis clavier généraux (faisant intervenir ou non la touche du logo Windows), les raccourcis de l'invite de commandes, pour les boîtes de dialogue, pour l'explorateur de fichiers, pour la barre des tâches, mais aussi pour les applications intégrées à l'OS (Internet Explorer, Photos, Calculatrice, Paint, WordPad...).
| Action | Raccourcis clavier |
|---|---|
| Ouverture du centre de notifications | Touche du logo Windows + A |
| Ouverture du moteur de recherche | Touche du logo Windows + S |
| Ouverture de Cortana | Touche du logo Windows + C |
| Ouverture du gestionnaire de tâches | Touche du logo Windows + Tab |
| Ajout d'un bureau virtuel | Touche du logo Windows + Ctrl + D |
| Passer d'un bureau virtuel à l'autre vers la droite | Touche du logo Windows + Ctrl + Flèche droite |
| Passer d'un bureau virtuel à l'autre vers la gauche | Touche du logo Windows + Ctrl + Flèche gauche |
| Fermeture du bureau virtuel en cours d'utilisation | Touche du logo Windows + Ctrl + F4 |
