Comment installer GA4 avec Tag Manager ?

Les sites Web comportent généralement des extraits de code javascript. Nommés "balises", ils collectent des données sur les comportements des visiteurs notamment. Cela offre des informations à des outils comme GA4 par exemple.
Grâce à Google Tag Manager, il n'est plus utile d'ajouter manuellement des balises au site web. Vous les créez directement dans l'outil et indiquez quand les déclencher. Vous pouvez ainsi gagner du temps de chargement pour votre site et gérer (facilement) plusieurs versions de balises. Une façon aussi d'être moins dépendant des développeurs pour les modifications.
Prérequis avant l'installation
Avant de réaliser cela, vous devez d'avoir migré vers GA4 et avoir ouvert un compte Tag Manager. Connectez également Tag Manager à votre site. Pour cela, vous devez insérer un code JavaScript, appelé "extrait conteneur", sur chaque page de votre site Web. Lorsqu'un utilisateur ira sur ce dernier, l'extrait conteneur déclenchera les balises en fonction des instructions spécifiées dans Tag Manager et transmettra les données demandées à GA4.
Des extensions aident ceux qui utilisent un CMS. Ainsi, sur WordPress, vous pouvez passer par l'extension "GTM4WP - A Google Tag Manager (GTM) plugin for WordPress". Il vous suffit de prendre l'ID de votre conteneur dans Tag Manager, qui se présente sous la forme "GTM-XXXXX" en haut de la page de votre compte tag Manager, et de le marquer dans l'onglet "Identifiant Google Tag Manager" de l'extension WordPress.
Création du conteneur
Une fois ces étapes réalisées, rendez-vous sur la page d'accueil de Tag Manager. Vous pouvez créer un conteneur en cliquant sur les trois points à droite de votre compte et en sélectionnant l'option "Créer un conteneur". Rappelons qu'un conteneur est constitué de plusieurs balises et des règles correspondantes. Vous pouvez utiliser des types de conteneurs spécifiques, notamment pour les sites Web et les applications Android et iOS. Souvent, un conteneur est associé à chaque domaine de site Web, mais vous pouvez utiliser un seul conteneur pour le suivi de plusieurs domaines.

Ecrivez le nom du déclencheur, choisissez la plateforme cible, le "Web" par exemple et allez sur "Créer". A gauche de la nouvelle interface, allez dans la section "Balises". Et sur "Nouvelle", en haut à droite de l'encart qui s'ouvre.

Ensuite, rendez-vous dans la balise Google en cliquant sur "Configuration de la balise". Pour rappel, celle-ci remplace la balise de configuration GA4. Elle met en place un flux de données depuis votre site Web vers GA4. La balise Google permet notamment de ne déployer qu'une seule balise pour plusieurs produits.
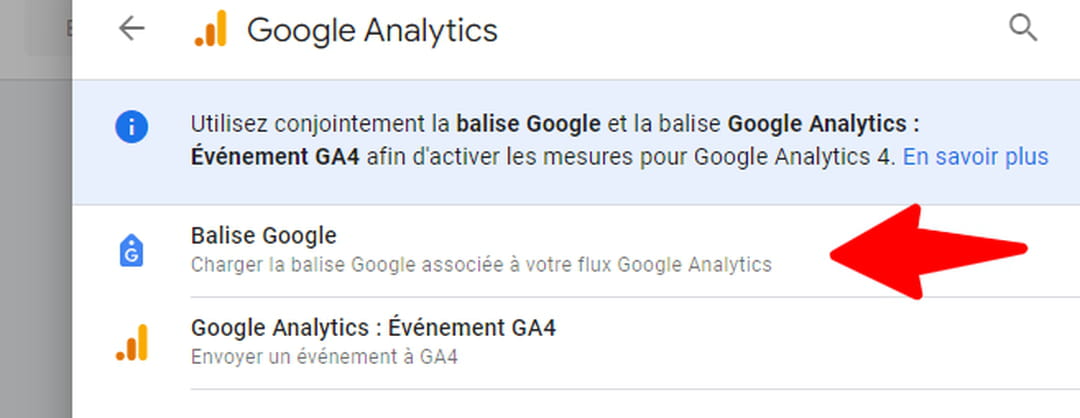
Vous pouvez maintenant saisir l'ID de mesure de votre flux de données GA4, dans l'endroit approprié.
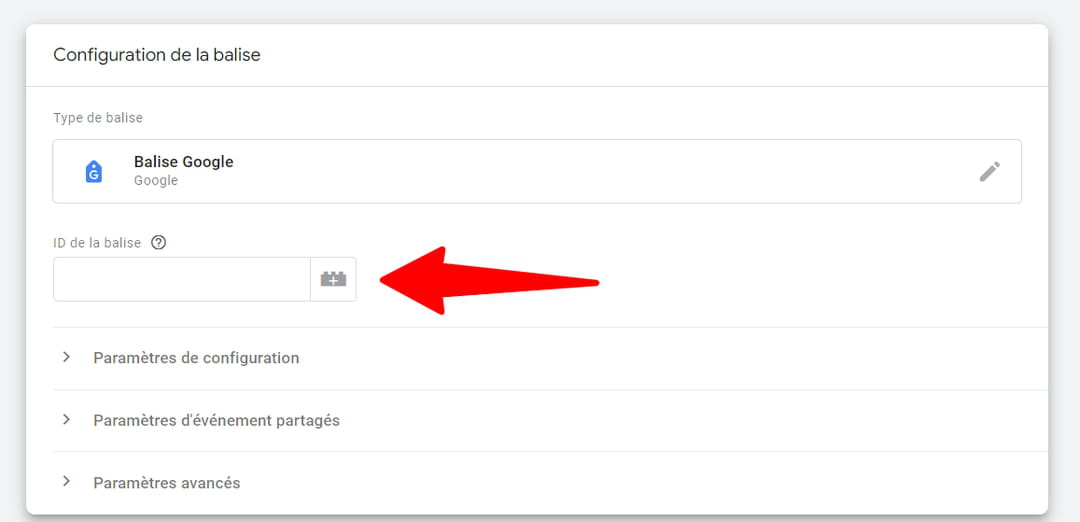
L'ID de mesure est accessible en se rendant sur votre compte et votre propriété GA4. Pour cela, allez dans la section "Administration" de GA4, située en bas à gauche de l'interface. Rendez-vous dans "Paramètres de la propriété", "Collecte et modification de données" et "Flux de données". Cliquez sur le flux de données. L'ID de mesure apparait à droite de l'onglet. Il prend la forme de la lettre G suivi d'un tiret, de lettres et de chiffres.

Vous pouvez marquer cet ID dans Tag Manager, à l'endroit précédemment vu et enregistrer. Il faut désormais choisir le moment où le tag va se déclencher. Indiquons qu'un tag est un morceau de code que l'on insère dans une page web pour collecter des données et les envoyer à un outil tiers. C'est l'équivalent d'une balise. Dans la section liée au déclencheur, vous pouvez cliquer sur "All pages", puis "Enregistrer". Vous pouvez aussi aller sur "Initialization –All Pages", afin que le tag se déclenche le plus tôt possible à chaque chargement d'une page de votre site, et avant tous les autres, si cela vous intéresse.
Vérification de l'implémentation
Vous pouvez vous aider de Tag Assistant afin de vérifier que les balises Google pour GA4 fonctionnent correctement. Pour cela, cliquez sur "Prévisualiser", en haut à droite de la page d'accueil de Tag Manager.
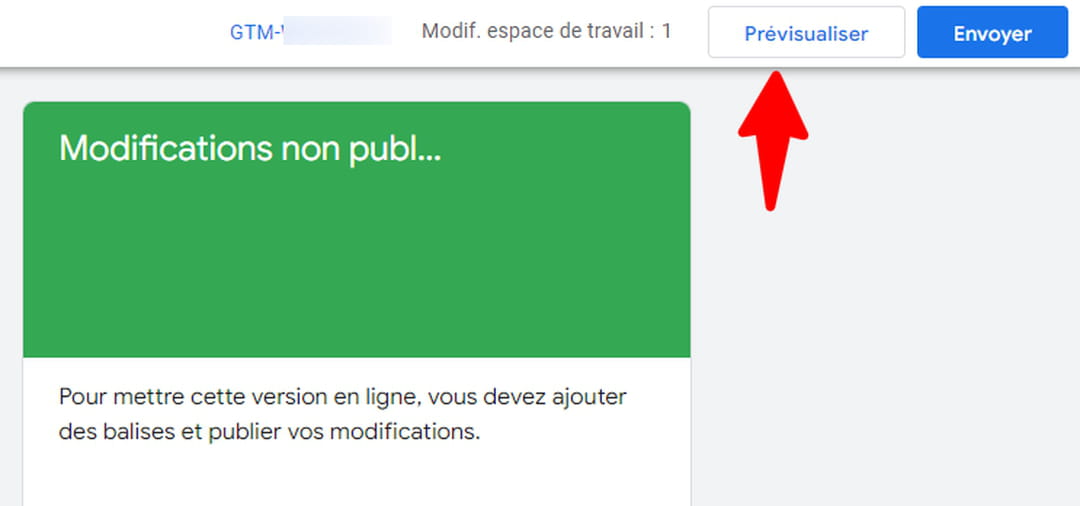
Saisissez l'URL de votre site Web dans le mode aperçu du gestionnaire de balises et allez sur "Connecter". Comme l'explique Google : "le mode Aperçu et débogage de Tag Manager vous permet de parcourir un site sur lequel le code de votre conteneur a été inséré, comme si vous aviez déjà déployé la version préliminaire actuelle du conteneur. Vous pouvez ainsi tester la configuration d'un conteneur avant sa publication. Le site prévisualisé est connecté à Tag Assistant afin que vous puissiez vérifier quelles balises ont été déclenchées et dans quel ordre."
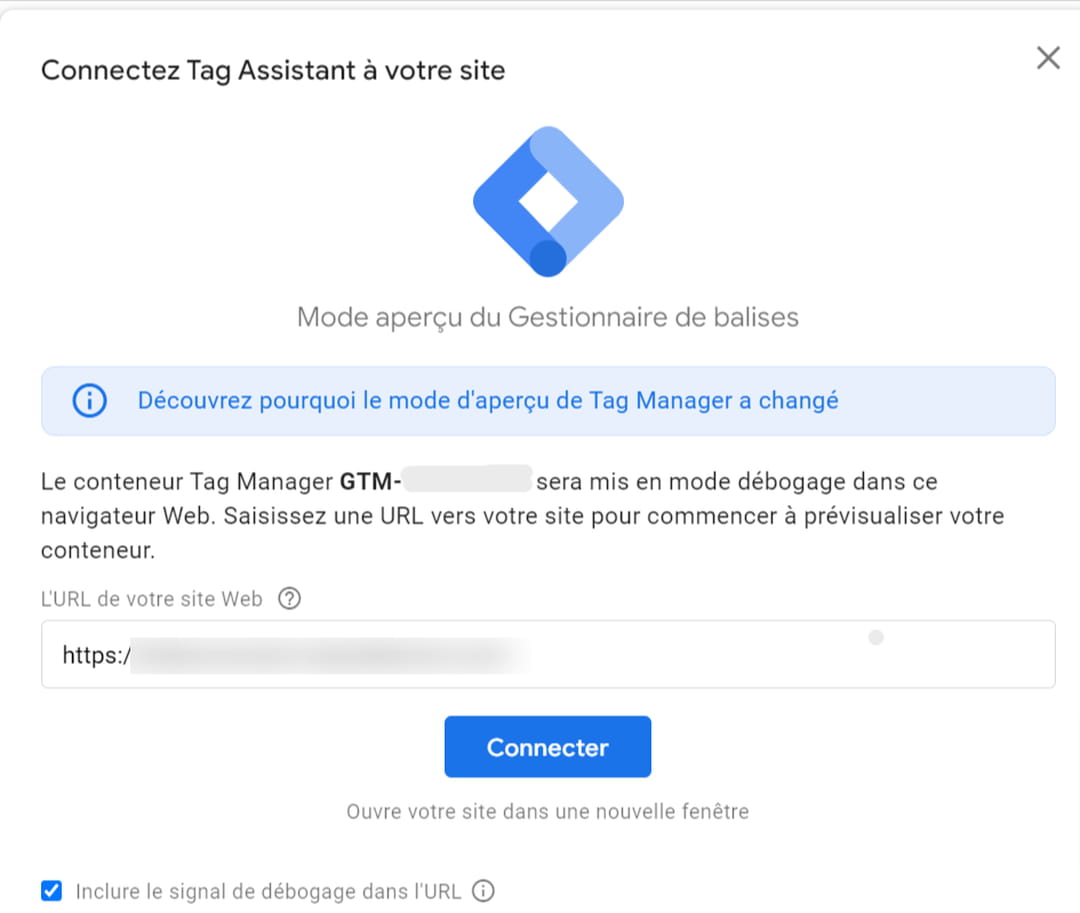
Un message dans une pop up sur votre site doit indiquer que Tag Assistant est connecté. Un autre avertissement devrait confirmer que la connexion dans Google Tag Manager a été réalisée.
Si c'est le cas, cliquez ensuite sur "Summary" dans la barre latérale de gauche. Et vérifiez dans la section "Tags" que le tag se situe bien dans la catégorie "Tags Fired". Si cela se réalise, cela veut dire que le déclenchement de votre tag s'est bien déroulé.
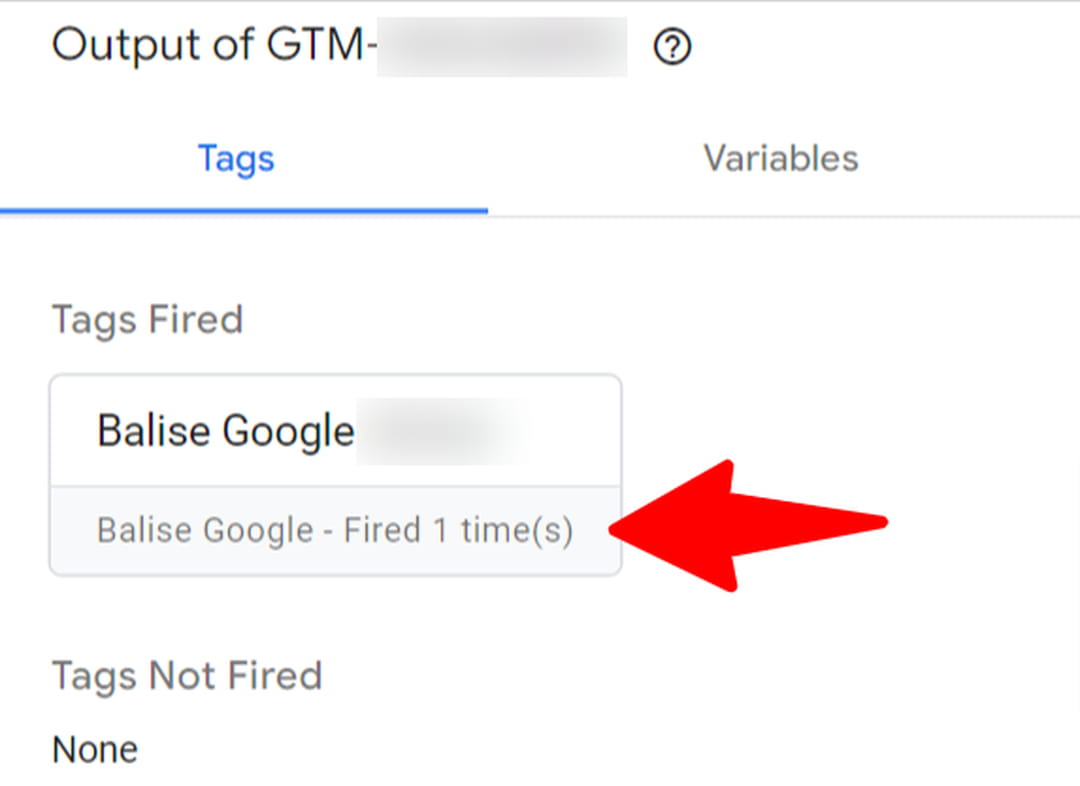
Vous pouvez maintenant vérifier que les événements automatiques, en l'occurrence les mesures améliorées proposées par GA4 lors de l'enregistrement du flux de données, remontent bien dans votre propriété GA4. Vous pouvez cliquer sur un événement pour voir apparaitre les paramètres liés. Notez un léger délai de latence de quelques minutes possible avant de voir les données s'afficher.
Allez dans Administration, Paramètres de la propriété, Affichage des données et Debug View. Ce mode vous permet de savoir si les données remontent bien sur Analytics. Vous devriez y voir un ou plusieurs éléments s'allumer.
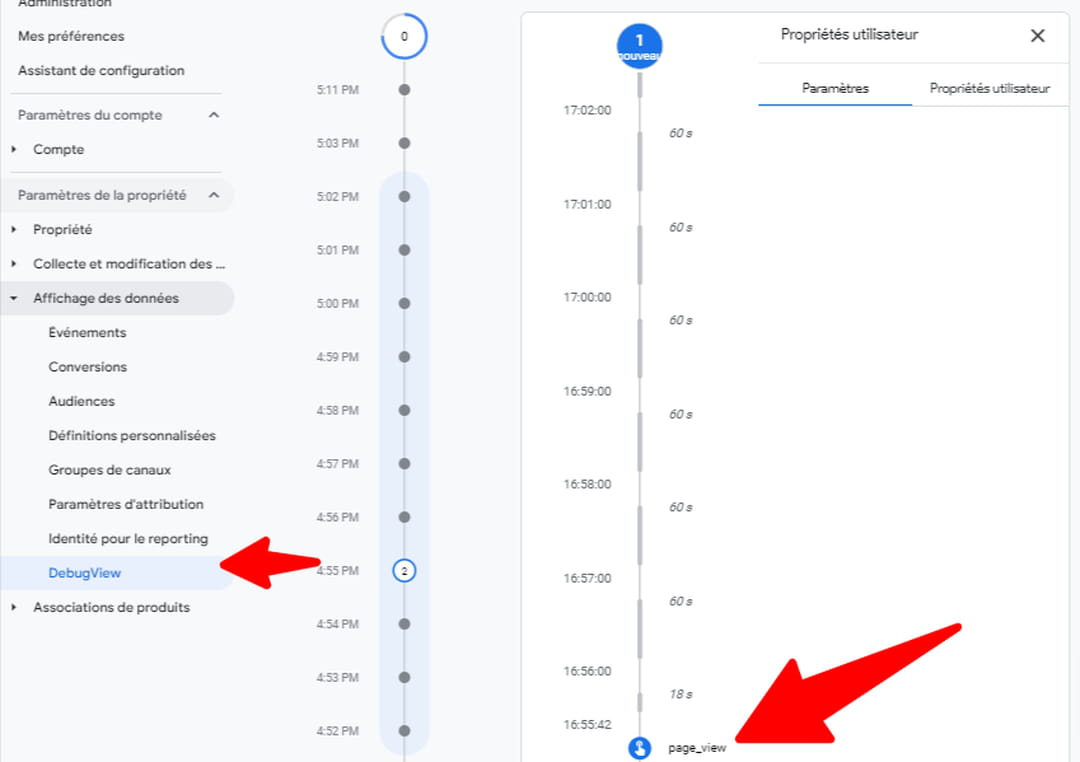
Vous pouvez maintenant retourner sur Tag Manager et cliquer sur "Envoyer" en haut à droite de l'interface

Vous devez marquer un nom et une description éventuelle à la version, puis cliquez sur "Publier".
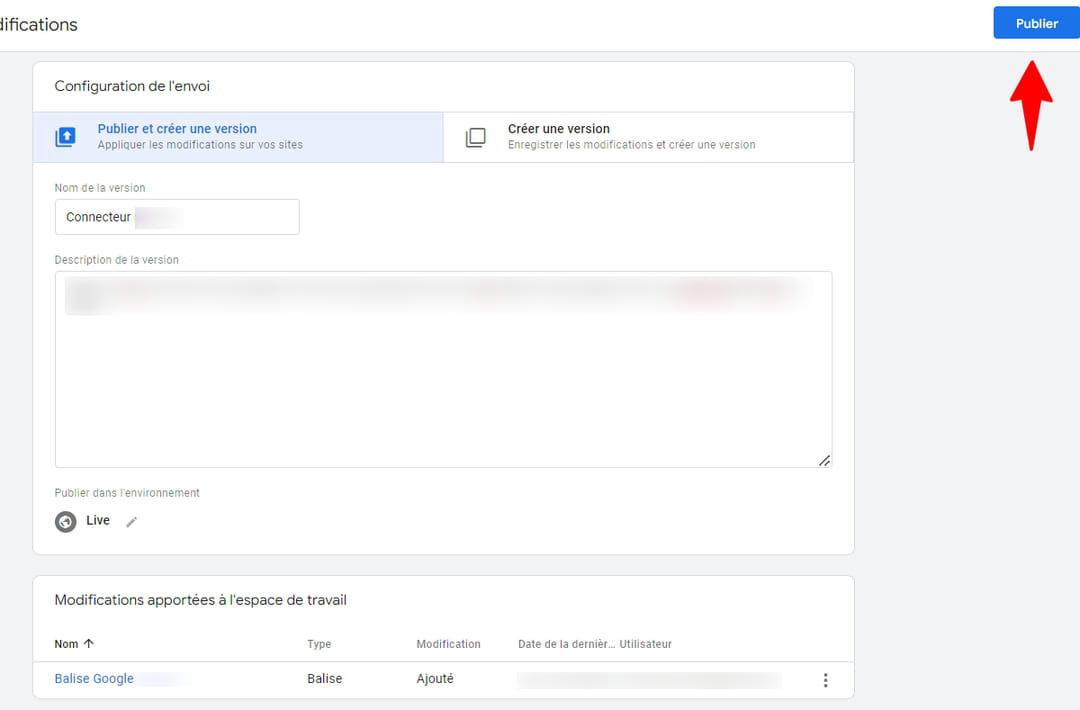
Dans analytics, les données en temps réel, situées dans la section "Rapport", devraient désormais s'afficher.
