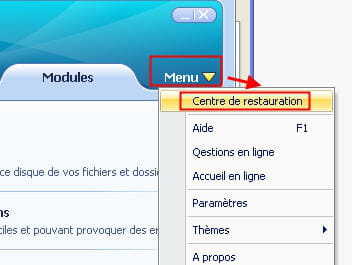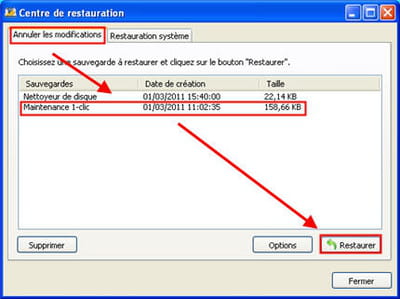Remettre à neuf son PC grâce à Glary Utilities Découper ses gros fichiers en morceaux et revenir à un système stable
Toujours dans l'onglet Modules du logiciel, on trouve les menus fichiers / dossiers et outils systèmes, pour nettoyer davantage votre ordinateur et améliorer ses performances. Voici les options disponibles :
- Le menu fichiers / dossiers vous donne accès à quelques fonctions bien pratiques telles que le détecteur de fichiers en doublon, le détecteur de dossiers vides, et un outil pour découper un fichier volumineux en petit morceaux. On peut définir la taille maximale des morceaux, et le logiciel transforme votre fichier (par exemple une photo au format Jpeg) en .GFS. Votre destinataire doit ensuite utiliser Glary Utilities pour réassembler les morceaux et obtenir le fichier complet.
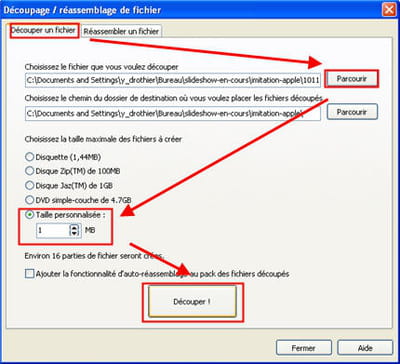
- Les outils systèmes complètent les options de Glary Utilities. On y trouve un gestionnaire de processus un peu plus précis que celui de Windows (il est possible d'avoir un peu de détail sur l'origine d'un processus en cours d'exécution), et un utilitaire pour scanner votre équipement informatique : processeur, mémoire vive, carte graphique, système d'exploitation... Le résultat est plus précis là encore que le descriptif des Propriétés Systèmes de Windows.
Toujours dans les outils systèmes, un assistant Internet Explorer sert à gérer les extensions du navigateur et à remettre éventuellement celui-ci à ses paramètres par défaut. Cependant, on voit peu l'intérêt de cette option étant donné qu'il est assez facile de le faire sur le navigateur lui-même. La dernière option, intitulée Utilitaires Windows, fournit un accès direct aux fonctions pratiques de Windows telles que la restauration système, la correction des fichiers systèmes abîmés, la vérification des disques et la défragmentation.
Revenir sur des modifications de Glary Utilities
A chaque modification effectuée par Glary Utilities, on peut toujours revenir à l'état précédent si les modifications créent des problèmes sur votre ordinateur. Choisissez l'onglet Menu en haut à droite de la fenêtre principale, puis cliquer sur l'option Centre de restauration. Vous pouvez alors annuler les dernières modifications, ou restaurer l'état du système avant ces modifications.