Réconcilier testeurs et développeurs avec Visual Studio 2010 (par François Merand, Sogeti) Enregistrer les actions exécutées lors de la phase de test
Un enregistrement vidéo de l'exécution
Vous pouvez alors sélectionner la case à cocher "Create action recording" pour activer l'enregistrement des actions exécutées lors de votre séance de tests (une vidéo capturant ce qui se déroule à l'écran sera associée à votre test, et pourra le cas échéant être remontée à l'équipe de développement si une anomalie est détectée : difficile dans ce cas pour le développeur de reporter l'échec du test sur le testeur !).
A chaque étape, vous devez exécuter l'action demandée et valider (ou non) le bon déroulement attendu.
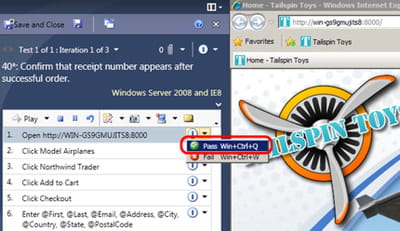
Si vous rencontrez une étape avec des paramètres (comme les zones de saisie précédées d'un @ ci-dessus, vous pourrez alors activer le remplissage automatique du formulaire avec le jeu de données renseignée lors de l'étape précédente (et ce autant de fois qu'il y aura d'enregistrements prévus pour ce test).
Un processus de remontée des anomalies aux développeurs concernés
TFS enregistrera automatiquement tout ce qui se déroule
C'est aussi lors de l'une de ces étapes que vous pourrez être amené à invalider une action et remonter une anomalie. Il vous suffit alors de créer une fiche work item de type bug, de la compléter et de l'attribuer à un développeur de l'équipe (qui se fera une joie de corriger votre anomalie lorsqu'il découvrira ce nouveau bug dans sa liste des tâches).
Ce même développeur pourra accéder à l'ensemble des informations capturées automatiquement lors de votre session, telles que la configuration matérielle et logicielle, la pile d'exécution, la vidéo ou les copies d'écran que vous aurez associées à cette fiche bug.
Votre serveur TFS enregistrera automatiquement tout ce qui se déroule (qui, quoi et quand) de façon à permettre un pilotage par tableaux de bord en temps réel.
Si votre plan de tests se déroule sans encombre, il vous suffit de cliquer sur Save and close pour fermer l'outil Test Runner et revenir dans votre environnement de gestion des tests Test Manager.
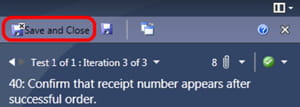
Voilà en quelques étapes simples et rapides comment exécuter une partie d'une campagne de tests depuis Test Manager via l'outil Test Runner.
